Amazon S3 Integration for Form Results & Attached Files

Formsite has added Amazon S3 as a new file integration service. This integration lets form owners send results documents or attached files to a connected Amazon S3 bucket. As with the other cloud file storage services, Amazon’s S3 service provides a secure online space for file storage.
Adding uploaded files and results data to an S3 bucket lets form owners create processes using the cloud features of Amazon AWS like:
- Versioning
- Advanced permissions
- Scalable file storage
- Meta information
Collecting Uploaded Files
The Amazon S3 integration allows form owners to send uploaded files or a Results Doc to the S3 bucket. Enabling the integration and each function occurs on the Form Settings -> Integrations -> Amazon S3 page.
The form’s File Upload item lets form visitors send files with their form submission. Form owners can set the number of files to collect, the maximum file size, and limit to specific file types.
The S3 integration settings let form owners customize the folder and file name prefix for each file. Using pipe codes, each file has the opportunity to create folders and file names that include data from the form.
For example, using the pipe code [pipe:reference_#] replaces the code with the result’s reference number for easy identification. Other pipe codes can include names, email addresses, and any other form value.
Send Form Results to Amazon S3
The Results Docs feature lets form owners create either PDF or Word DOCX documents of each result. The S3 integration allows Formsite to save these results documents to the Amazon S3 bucket.
The document created can use one of three formats:
- System-generated PDF using the built-in Table format
- PDF document using the Results Docs
- Word document using the Results Docs
Integration setup
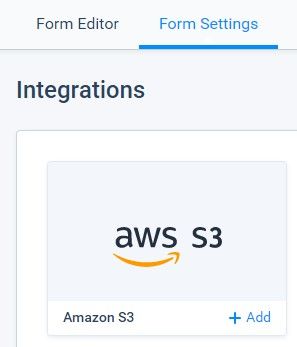
- After building the form, go to the Form Settings -> Integrations -> Amazon S3 page
- Add the access keys and bucket name to connect to S3
- Check the box next to ‘Send uploaded files’ and/or ‘Send results’
- For sending results, choose either the built-in Results Docs to use the Table PDF format, or choose a custom Results Docs file
- Set the file name prefix and/or folder name to customize the files
- Use a Results Filter and/or Results View if needed
- Click Save
Note that the ability to send uploaded files requires a Pro 1 or higher service and sending results requires a Pro 2 or higher service level. See all of the service levels on the pricing page.