G Suite Shared Drive for Results & File Sharing
Formsite’s Google Drive and Sheets integrations recently received an upgrade! Google’s G Suite helps organizations with collaboration and productivity tools. Google Docs, Google Sheets, and Google Drive among others let organizations share cloud storage. The G Suite Shared Drive lets members view and edit files in the drive without the need to share each file separately.
What’s the difference? With individual Google accounts, users create and share Google Docs, Sheets, and Drive files with specific people. Other sharing options include an entire domain or even public.
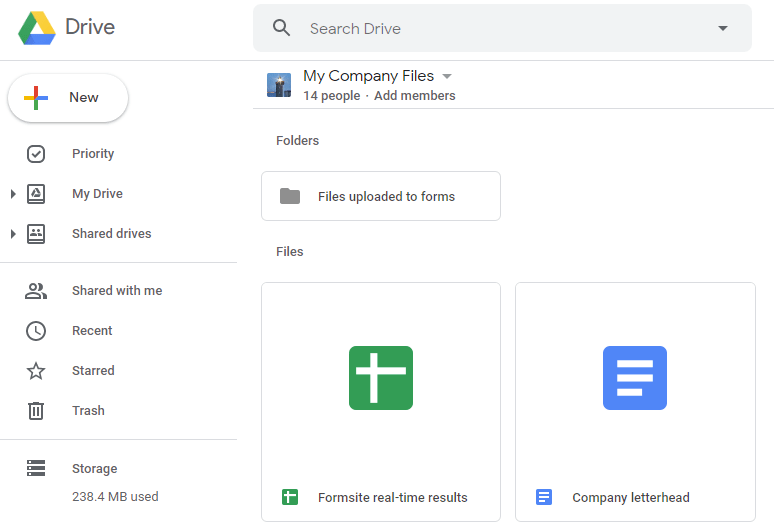
Individuals belonging to a G Suite organization, however, can create and contribute to the shared drives. Instead of each person setting each file’s permissions, this lets a group of people access a common area with permissions set by the owner.
G Suite Shared Drive
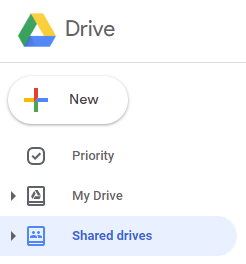
G Suite accounts live at the organizational level and members have permission profiles. The primary difference between the Shared Drive and a user’s Google Drive lies with who owns the files.
The standard Google Drive lets file owners control access to their files, with the ultimate ability to delete files if they want. The G Suite Shared Drive contains files owned by the organization. If the user deletes the file or even leaves the group, their files remain in the Shared Drive.
The difference may be simple, but for an organization it’s an enormous benefit for data security. Using the G Suite tools, a company no longer risks losing files deleted or removed by members.
Using Shared Drives
As a G Suite member, having the permissions to create a Shared Drive displays the setting on the integration’s settings page. If the Google account used to authenticate belongs to a G Suite account, the integrations allow access to Shared Drives.
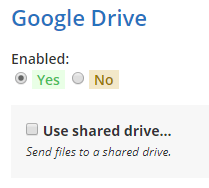
- Begin by going to the File Settings -> Integrations page and choosing either Google Drive or Google Sheets
- Click the ‘get authorization’ button and complete the authorization
- After the integration authorization completes, save the Integration settings page
- Accounts belonging to a G Suite organization see an option to ‘Use a Shared Drive’. Checking the setting displays available shared drives or a link to instructions for creating one.
Selecting the Shared Drive sends the integration’s data to that drive where the members can access them. The Google Drive integration sends a copy of files uploaded to the form to the Shared Drive, and Google Sheets sends results data to a spreadsheet.