Google Sheets Integration Setup & Top Tips
Connecting your form to Google Sheets is easy to set up and requires virtually no maintenance, making it one of the most popular integrations for Formsite members. Connecting your form to your Google account is an easy and dependable way to create an automated backup of your form results, along with many other benefits you may not realize.
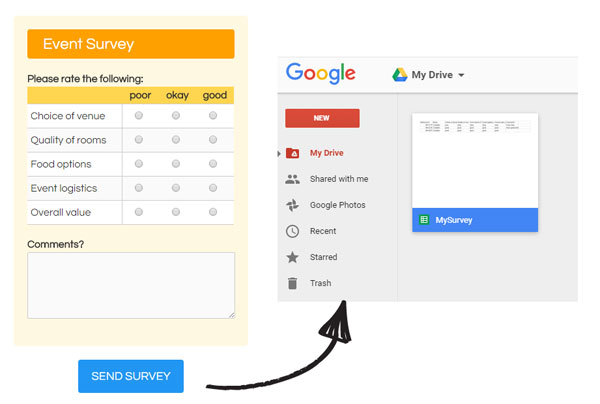
Getting Started
- Make sure your Formsite account is at the Pro 1 or higher service level. New members in the 14-day Pro Trial can also set up this and all other integrations.
- Go to your form’s Form Settings -> Integrations -> Google Sheets page.
- Click the box to enable the integration and click the Get Token button. Follow the instructions to connect to your Google account and authorize the Formsite integration.
- Click the Save button and your integration setup is complete.
- Submit a test result or update an existing result to create your new sheet and verify the connection.
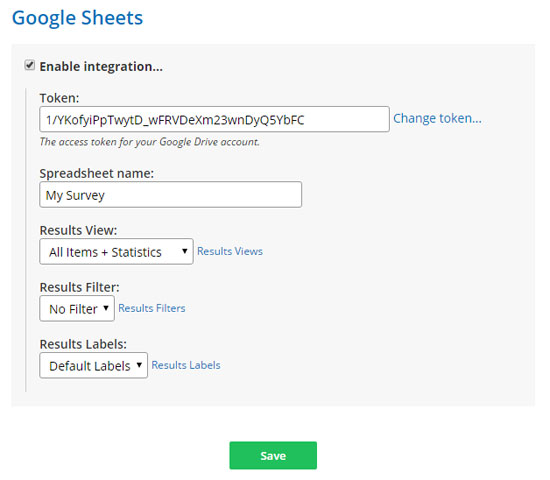
Note that you can set the views, filters, and labels before sending to your sheet for a custom integration.
Import existing results to Google Sheets
If you have a form with existing results and you want to collect them all into your new Google Sheet, there are two basic ways to do that.
For just a few results, you can edit each result individually after your integration has been set up, then by clicking the Update button in the result edit window, the integration will trigger and send over the result. This is an easy way to send over several results quickly.
The other way to get existing results into your new Google Sheet is by exporting the table and importing into Google.
- Start by going to Results -> Export in your Formsite account and exporting your results using the CSV format.
- Next, go to your Google Drive account and right-click the workspace, then select Upload Files and choose your CSV file.
- Right-click the uploaded file in your Google Drive and go to Open with -> Google Sheets.
- Verify the name of the new sheet and modify if necessary.
- Go to your form’s Form Settings -> Integrations -> Google Sheets page and activate your integration, using the filename used in the previous step.
- Create a new result or edit an existing one to test the connection.
Make an instant backup of your results
If you’re making changes to your form or are starting a new campaign with an existing form, you may want to find a way to keep your existing results safe. Using your Google Sheets integration, you can make an instant backup of your entire Results Table by simply renaming your sheet in your Google Docs account.
Right-click the document wherever it appears and select the Rename link, then give your sheet a new name. The next time a result is submitted or updated the sheet will be recreated by the Formsite integration using the previous filename. The new sheet will contain only the new result and your previous results will be safely stored in your backup file.
Real-time charts & analysis
For a real-time, automated charting and reporting system use Google’s charts with your sheet. Here’s an example that shows me my survey results in a custom format, in real-time:
- Open the sheet in your Google Docs account and select the data you want to chart. To allow for future results, select entire columns by clicking on the column headers.
- Go to Insert -> Chart, choose your chart type, and customize any settings. Click Insert to save your chart.
Now every new result will be automatically updated in your chart. Use this same idea with complex equations to make dynamic custom charts and reports with your real-time data.