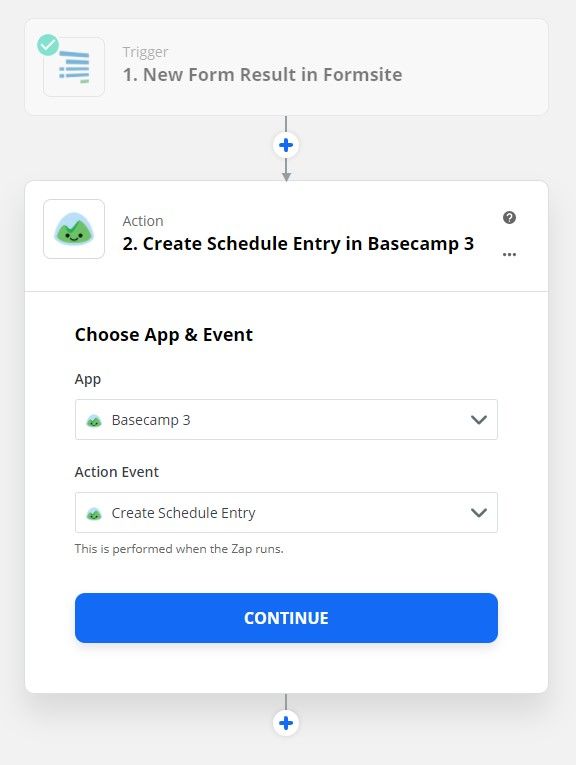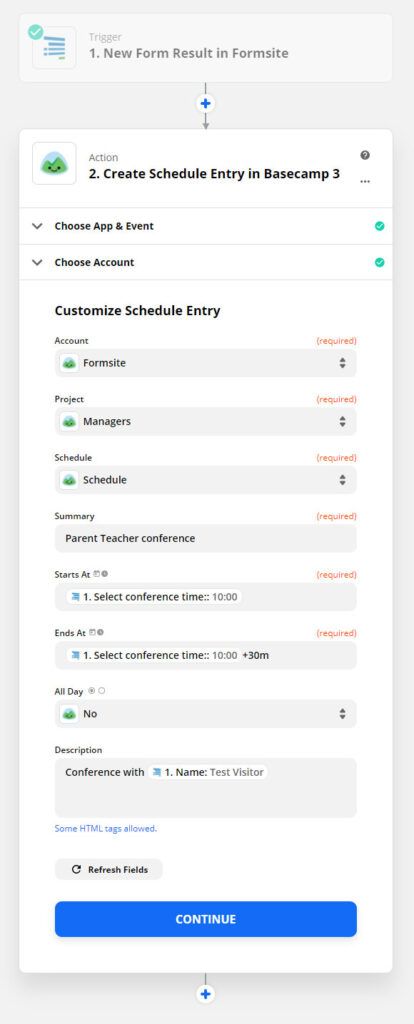Integrate Basecamp with Online Forms
Formsite’s integration with Zapier gives form owners ways to send form data to thousands of other services. Our integrations search area allows for searching by service name or type, then quickly enabling the integration. An example is Basecamp, awesome online project management software for keeping teams on the same page.
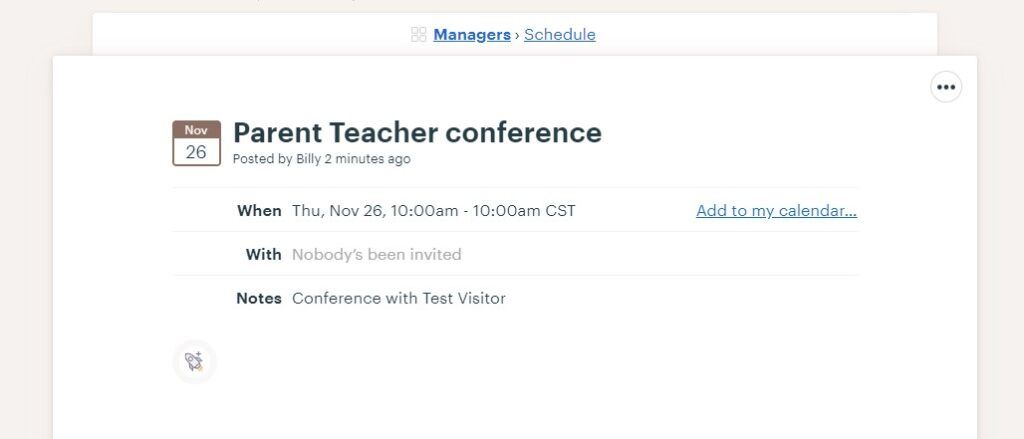
Basecamp lets teams view schedules, to-do lists, chats, contribute files, and so much more. See statuses and daily schedules, configure notifications, and set up recurring reminders. With Formsite, the productivity opportunities have never been greater.
Design the Basecamp Strategy
Connecting Formsite forms to Basecamp through Zapier is simple, so here are some tips for getting there:
- If you are a current user of Basecamp and you want to automate actions based on form results, some things you can do include:
- Find or create projects
- Create to-do
- Upload file
- Add person to a project
- Find people
- Create schedule entry
- If you have a Formsite form and you want to add Basecamp, consider making a form to add team members to your projects. The custom integration makes it easy to create a Zap to automatically find and add people.
Build the Zap
Connecting Formsite to Basecamp uses Zapier to send form data to specific actions. Start with a new form or use an existing form, click the View Form button, then complete a test result. This test result provides sample data for Zapier during the setup process.
- Log in to Zapier and click the Make a Zap button
Set the Trigger (Formsite):
- Choose App & Event: Type Formsite into the search box, then click the Formsite button
- Trigger Event: New Form Result
- Choose Account: If this is your first time using Zapier with Formsite, you will need to click ‘add a new account’ and select your Formsite account.
- Customize Form Result: Click the dropdown to choose the form you want to use.
- Find Data: Click the Test Trigger button to retrieve the test result from the form.
Set the Action (Basecamp):
- Choose App & Event: Type Basecamp in the search box and click the icon.
- Action Event: Choose the action needed.
- Choose Account: If this is your first time using Zapier with Basecamp, you will need to click the ‘add a new account’ link. Select your account and complete the authentication.
- Customize Record: Click the dropdowns to choose what form data to send to which field.
- Send Data: Click the Test and Review button to send the sample form result and confirm that the settings are correct. If all is working as expected, click the button to turn on the Zap.