Repeat Orders for Customers Through Email Links
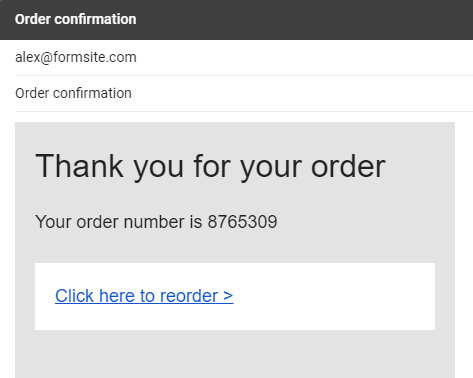 Formsite order forms allow form owners to sell products and services and collect payments securely. A question frequently asked is how to allow customers to quickly repeat orders. The form owner usually asks how to edit and resubmit a previous order, which is possible using Save & Return but isn’t the best way to repeat orders.
Formsite order forms allow form owners to sell products and services and collect payments securely. A question frequently asked is how to allow customers to quickly repeat orders. The form owner usually asks how to edit and resubmit a previous order, which is possible using Save & Return but isn’t the best way to repeat orders.
Editing a result changes the information and unless the results have been exported and saved locally, the original order information is lost. Also, with payments it’s not possible to repeat the transaction for the same order.
The best way to offer a quick reorder is to send a Notification email with a Pre-populate link.
Repeat Orders
A reorder cannot be achieved through resubmitting the same transaction, so the form needs to start again from the beginning. Collecting orders is tricky enough without asking customers to re-enter information, and Formsite’s Pre-populate link works to minimize that.
When the form is complete and the payment integration works correctly, the next step is to create the Pre-populate link.
- Start by going to the form’s Share page and copying the Pre-populate link
- Next, go to the Form Settings -> Notifications page and make a new Notification or edit an existing one
- Paste the Pre-populate link into the message area and customize the link (see below)
- Save the Notification and test by either completing the form or manually sending the Notification from a previous result
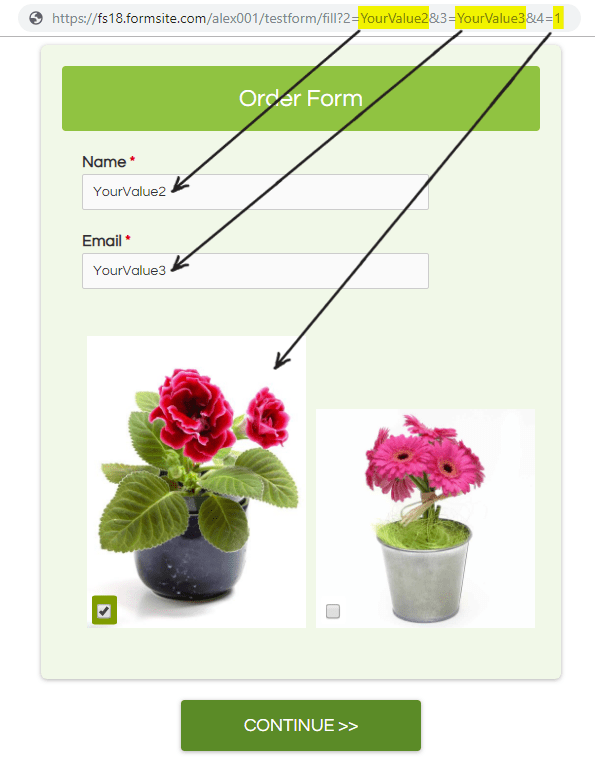
Customizing the Pre-populate Link
The Pre-populate link inserts and selects answers in the form using URL parameters. Customizing the Pre-populate link using values from a previous result uses Piping to insert the values.
- Open a new browser tab and paste the Pre-populate link into the URL bar to see the default values in the form
- Note the default text in the text items and where they appear in the Pre-populate link. These default text areas are replaced by the Pipe codes in the form
- On the Form Settings -> Notifications page, click the ‘Insert Pipe’ link to see each item’s pipe code
- Refer to the browser tab with the default values and locate the first item to pre-populate
- Find that item’s pipe code and replace the value in the Pre-populate link with that item’s pipe code
- Repeat with every item that needs to be pre-populated
- Copy and paste the final Pre-populate link into the Notification message area as a link, then customize the link text
- Test