PDF Tips for Use with Formsite Results Docs
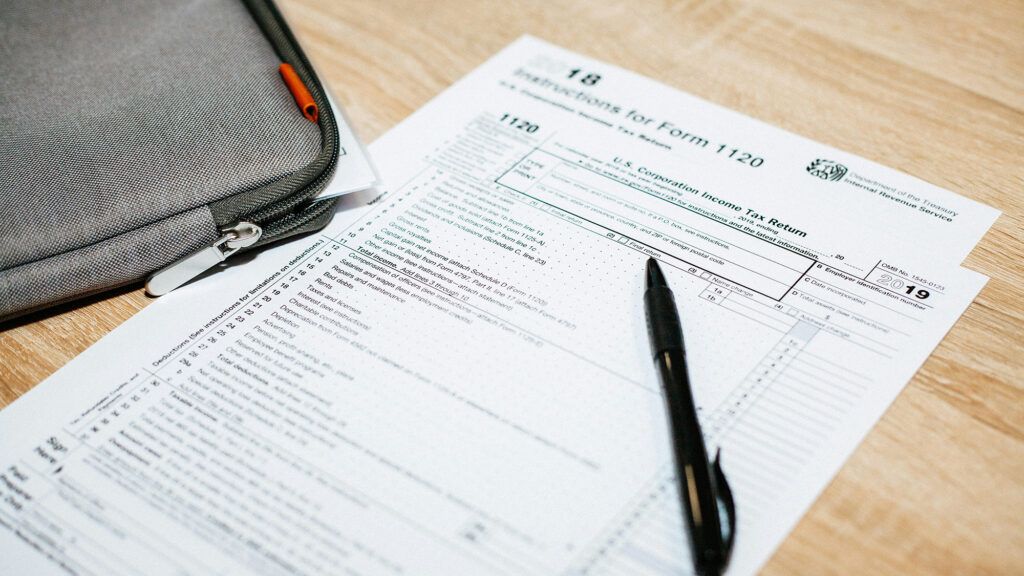
Formsite’s Results Docs feature lets account owners create PDF or Word files from their results. The default behavior generates a PDF document of the results’ Table format, and another option uses a template file. The PDF template file is a fillable PDF form that the system uses to insert the form answers. Here are some PDF tips for using the PDF template version.
PDF Tips for Results Docs
Many form owners use the Results Docs features to create custom documents. The custom PDF template lets form owners use existing PDF forms, which makes the new process easy. For organizations without existing PDF forms, creating forms from existing documents is also easy.
Adobe Acrobat is the application of choice to create and edit PDF files. Be sure to use the Acrobat application and not the Acrobat Reader, as the Reader doesn’t allow for editing files. When creating PDF forms using Acrobat, some tips for optimizing the PDF for Formsite include:
Start with a generated PDF
Creating the PDF from scratch can be tough for some form owners who are new to creating documents. A common approach is to use Microsoft Word or Google Docs to design the document, then save as a PDF file. That file is then edited in Adobe Acrobat and the form fields added as needed.
Another way to start is to create the Formsite form first, then an unformatted PDF form generated. That happens from the Results -> Results Docs page by clicking the button for a New Merged Results Doc. The settings for the merged Results Docs include choosing or uploading a template file, or clicking the button to generate a template. After generating the template, the form owner can edit the PDF to add content and style the document as needed.
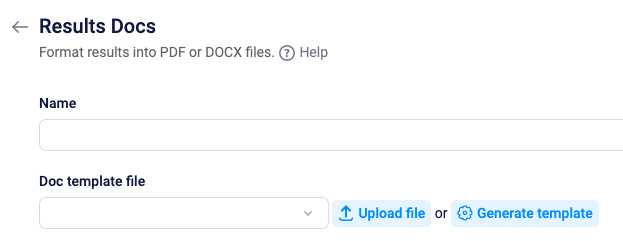
Use the right input field in the PDF
The PDF forms have the same basic input fields as online forms like text boxes, checkboxes, and dropdown menus. Many times the PDF can contain different kinds of input fields, however.
For example, if a Yes/No answer appears in the online form as a Radio Button item, the PDF form can use a text field instead. When the online form receives the answer “Yes”, the word “Yes” appears in the text field. If the PDF form will never need that choice changed, using a radio button creates extra work.
If a checkbox, radio button, or dropdown is still needed in the PDF file, be sure that the answers match the online form. If the answers aren’t the same, the system isn’t able to set the correct answer in the PDF form.
Set a common font or make sure it’s embedded
Font issues happen occasionally and most often are due to PDF designers choosing a non-standard font. Basic fonts like Arial and Times New Roman appear on most computers made in the last 30 years so sticking to those fonts is safe.
If the document requires a unique font, be sure to include that font in the PDF file. Embedding the font causes the file size to increase, however, so be sure to verify the document size isn’t too large.
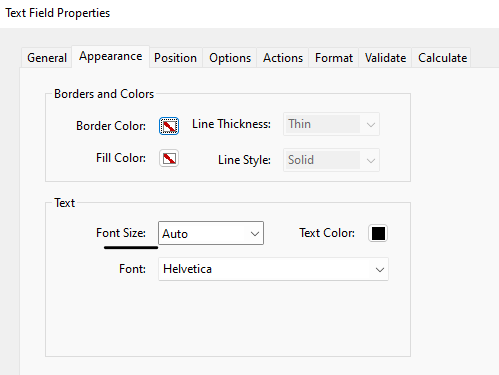
Don’t use “auto” for font size
Another font issue appears when text fields have smaller height settings. If the text field in the PDF form is too small, text with the “auto” size can appear very small. The reason is due to the white space built in to the font to prevent text from appearing too large.
The best advice is to use a specific size for text fields of 12-16px, depending on the font chosen.
Make sure Signature fields have enough space
Formsite Signature items generate an image from the visitors signature and display in the PDF form using a text field. Like the font size issue, if the text field is too small vertically then the image will appear very small. Be sure to size the text field to be roughly the same as the Signature item.