Workflow Auto-Mapping for Building Workflows Fast

Formsite’s Workflow feature lets form owners create connected forms for multi-step processes. Examples include approvals, follow-up questions, and repeat orders, though there are many more. Workflow auto-mapping adds smart connections to new Workflows to make mapping form items easier.
Workflow is fundamentally linking one form to another and passing values from the first into fields in the second. For short forms with a few items, building the mapping works without any trouble. For forms with many items, though, mapping the items may be troublesome.
Workflow Challenges
Most form owners build their Workflows by creating the first form , making a copy of the form, then building the link to map the items between forms 1 and 2. Other form owners make the 2nd form using Hidden Field items then use pipe codes to show the text of the answers in Description Text items.
Regardless of which method chosen, the Workflow Link needs to have each item from form 1 connected to an item in form 2. That connection, or “mapping”, opens the second form with the answers from the connected fields after clicking the Workflow Link.
The first challenge appears when there are many items in the forms, requiring creating entries for each item to connect to the same item in each form. The next challenge occurs when some items have similar or identical labels, which may cause confusion for picking the correct one.
Workflow Auto-Mapping
Both challenges appear when building the Workflow Link mapping, so our solution works to automate the mapping process. Steps to create the Workflow Link:
- Go to the User menu -> Workflow page and click the New Workflow button
- Name the Workflow and choose the starting form
- Choose the destination form and the Workflow auto-mapping occurs
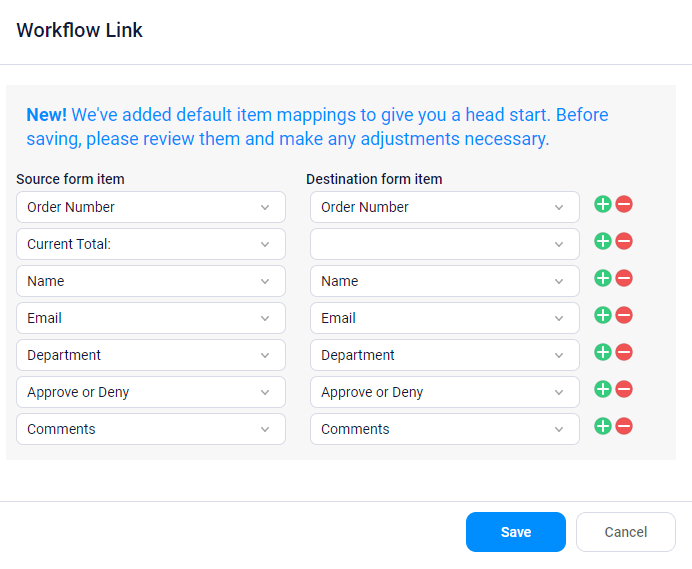
The system creates an entry for each item in the source form and its most likely item in the destination form. Some items need special handling and others do not work with Workflow, which has not changed:
- File Upload items let visitors upload files with the result. Form owners need to choose how they want those files to appear in the destination form. For example, to display the file as a link or display the image in the destination form, use a Hidden Field item. The mapping would connect the File Upload item to the Hidden Field item and pass the URL to that file when clicking the Workflow Link. To show as a link in the destination form, add a Description Text item then click the link button and add the pipe code as the link URL. To show the uploaded file as an image, add an Image item with the pipe code as the image URL.
- Matrix and Multi-scale items did not work with Workflow before, which has not changed.
- New: Signature items automatically display the signature images from the source form so those no longer need manual setup. Mapping Signature items to Signature items now works as expected.