Create Custom Status Columns in Form Results

Formsite online forms collect answers in form submissions in the forms’ Results Table. Every new submission is a new result and every result gets a status. The built-in Status column shows complete, incomplete, alerts and more. Form owners can create custom status columns for results using Admin items, too.
The built-in Status icons are:
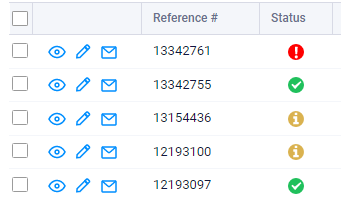
Complete: The result contains sufficient answers in all required items and the visitor submitted the form.
Incomplete: The result is not yet submitted. It can be unfinished, or it could be an in-progress result due to Save & Return.
Failed: These results show an error with an integration. See how to troubleshoot and correct errors with integrations.
Uploaded: Indicates results uploaded to the Results Table and not submitted by a form visitor.
Custom Status
Sometimes form owners want to use the Status column to track internal progress or make custom levels. The built-in status levels communicate specific attributes for each result. We strongly recommend not using the built-in Status settings for manual updates. For example, an incomplete status means the result did not trigger integrations or Notifications. Having an accurate status helps track down issues.
Instead of using the built-in Status column, we recommend creating a custom one with Admin items. Most form items have Admin settings and the most popular way to add a custom status column is using a Dropdown item. Setting the item’s Admin setting hides it from the visitor and displays only in the Results Table. The Admin setting lets anyone with access edit the results and update the custom status item.
Here’s how it works:
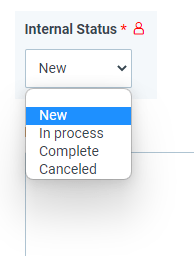
- In the form editor, add a Radio Button, Dropdown, or Checkbox item to the top of the form
- Enter the status levels like New, In progress, Label created, Pending, Canceled, etc.
- Click the Advanced Settings link and check the setting next to Admin
- Set the default value if needed (New, for example)
- Save and test the form
If the default value is set with New or some other default status, that status shows for all new results. Anyone with access to the results can edit and update the result to reflect the new status.
What about the Payment column?
If the form is an order form, the Results Table shows a Payment column with the same status icons. The payment status shows the transaction result and cannot be edited. See more about collecting payments and managing online orders.
Using the Status
A benefit for using a custom status is the ability to use Results Filters based on the status setting. For example, the form owner can create a Results Report that shows only those results with a specific status. Creating the report for a specific department or step in the process shows only those results in the Report.
Also, use Results Filters with exporting results, triggering integrations and Notifications, and many other places.