Create a Custom PDF with Images and Text from Results
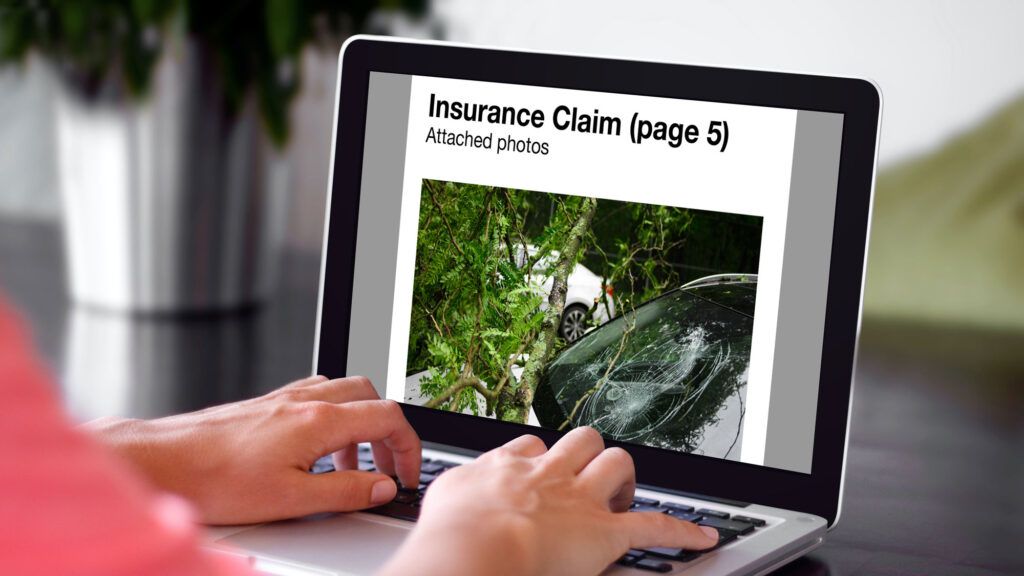
Formsite’s Results Docs lets form owners generate PDF or Word documents from form results. The original format provided the built-in Table format as a PDF file, then expanded to merge results with PDF and Word templates. The newest feature is the Custom PDF format that adds support for including uploaded images and text in the generated PDF file.
There are three fundamental formats for Results Docs:
- Table PDF
- Merged PDF or Word docx
- Custom PDF
The differences between Results Docs formats let form owners decide how the final documents appear. The built-in Table PDF format displays the results answers in a table in a PDF document. The Table PDF does not show any images or extra text. Only the answers to the form items show, and the style is not able to change.
The Merged PDF and Merged Word Docx formats allow for creating templates with placeholders. Using the Merged PDF format, form owners create fillable PDFs with form fields that receive text from the form result. The Merged Word Docx format uses placeholder codes that do the same. These formats allow the template documents to contain images, text, and other formatting and style elements. Every document that uses the template contains the template images, text, and style.
The Custom PDF format behaves like the Merged formats but doesn’t need the template file. Form owners build the template using the editor on the Results Docs page, then include any custom text and images, too. Along with adding custom images, the Custom PDF format also allows for including images uploaded by the form visitor.
Using the Custom PDF Format
The Custom PDF format lets form owners build the PDF template online using the editor on the Results Docs page. This editor allows for adding content to the template including images, tables, and other HTML elements. The form answers can appear in the document through their pipe codes, or by attaching them using the ‘Include form results’ setting.
The Results Docs feature requires a Pro 2 or higher service level that includes the built-in Table PDF format by default. Accessing the Merged PDF and Word formats or the new Custom PDF format requires the Results Doc Add-on. Go to the User menu -> Billing -> Add-ons page to activate the Results Doc addition.
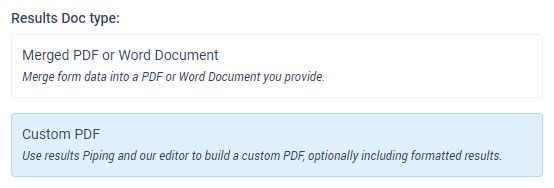
Steps for making the Custom PDF template
- Go to the Results -> Results Docs page and click the Custom PDF link to make a new Custom PDF.
- Give the new Results Doc a name, then add your custom content using the editor and click Save.
- Include pipe codes to insert results answers and use the editor to apply font styles.
- Add template images using the image tool and images attached to the result using the new image code.
Using the new image code
The image code works like the pipe code and includes images uploaded in the result in the generated Results Doc.
- Click the link in the Custom PDF editor to ‘Insert image from result’, then choose which File Upload item to use.
- Copy the provided code to insert the full-size image or set the width or height to constrain the size.
- Paste the copied code into the template where the image(s) should appear, then click Save.
Tips
- The image code uses the same ‘?’ modifier to show what to do when there’s no image to insert. For example, [image:5] shows the uploaded image or the code ‘[image:5]’ if it’s blank. To hide the code when it’s blank, use [image:5?]. If the code includes height and width settings, add the question mark after the id number, like [image:5?:100xauto].
- File Upload items that collect more than one file display all images in the generated document. If the image code contains a size setting, that same setting will apply to all images for that item.