Order Form Discounts and Ways to Automate Coupons

Online forms that collect orders and payments need clear logic and designs. Formsite’s online form builder gives form owners easy tools for calculating orders. Order forms let visitors choose quantities and options, then raise or lower the total amount when needed. Order form discounts and additions let form owners include tax, automate coupons, and more.
Increasing and decreasing the order total calculates either a percentage or a fixed amount. For example, adding a 6% tax would increase the order total by .06 and a $10 coupon would lower by $10. Order form items used for these purposes are:
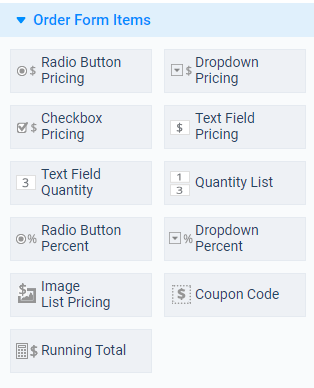
Percentage Increase and Decrease:
- Radio Button Percent
- Dropdown Percent
- Calculation Item
- Coupon Code Item
Fixed Amount Increase and Decrease:
- Text Field Pricing
- Radio Button Pricing
- Dropdown Pricing
- Checkbox Pricing
- Calculation Item
- Coupon Code Item
Order Form Discounts
Discounts give form owners ways to increase interest by offering incentives for larger orders or special rates. Reduced pricing for students or non-profit organizations are popular discount types.
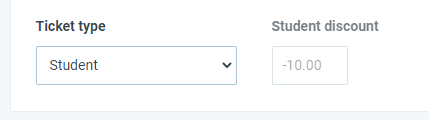
The easiest way to include a discount in an order form is to include an item with a negative value. For example, the form can contain a Text Field Pricing with a negative number as the default value and the Read-only setting enabled. That item can also have a Rule set to show when the visitor answers ‘student’ to limit to only students.
Automating Discounts
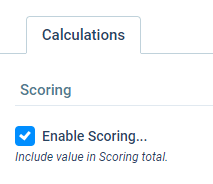
The Rule logic defines the conditions when the item appears on the form. Using conditions or combining with the Scoring feature allows form owners to build automated coupons.
For example, an order form with a 10% discount on orders with 10 or more items would use Scoring to display the discount.
- Start by making the form with a Text Quantity Item followed by any pricing item
- Click the Calculations tab in the Text Quantity Item and enable Scoring
- Add the discount item as a Radio Button Percent item set to discount 0.10
- Add a Rule to the discount item to show when the Scoring total is greater than 9
- Test the form to verify it works as expected