Show Follow-up Questions with Rules for Online Forms
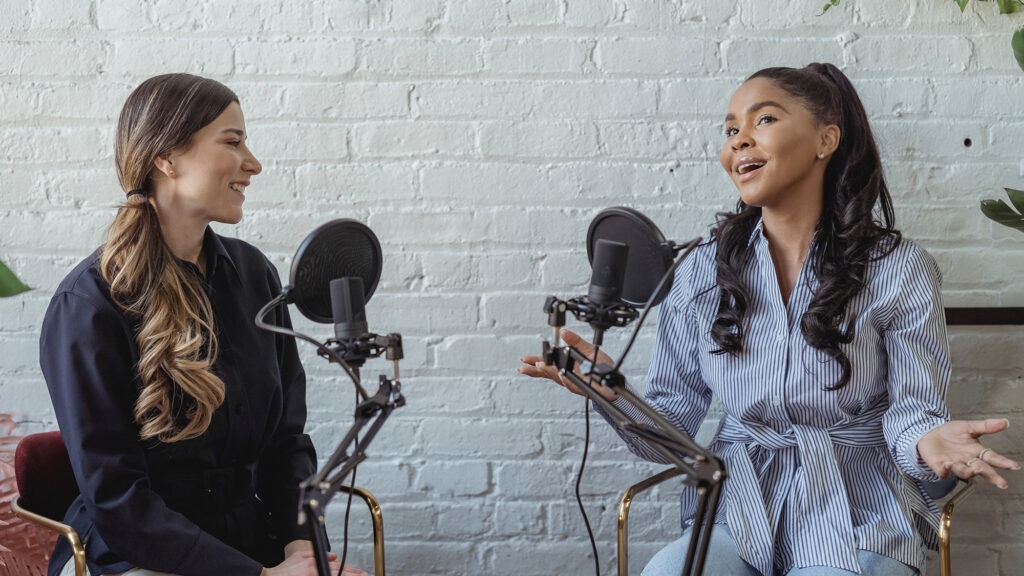
Building online forms can be straightforward with every question appearing in its place. Some questions, however, need to show follow-up questions, for example:
- “If you answered yes …”
- “For quantities over 10 …”
- “If you selected Other …”
These conditions can easily be automated to avoid the need for the conditional question. Instead of asking “If you answered yes”, you can simply show the question if they answer Yes.
How to Show Follow-up Questions
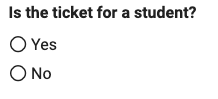
The Rules for form items and pages give form owners the ability to show items based on form answers. A simple example would be for a school event ticket order form. A Radio Button item can ask whether the ticket holder is a student, then provide Yes and No as answers.
The ticket pricing item that follows can show the price for students, then a copy of that item can show the cost for non-students. After placing the items on the form, the form owner can access the Rules by clicking the Rules link at the top of the tools column. Another way to access each item’s Rules is to edit the item, then click the Rules tab.

To correctly show follow-up questions, the items’ Rules are set to show the item based on the earlier answer. For the student ticket example, the student pricing item has a rule to show when they answer Yes to the “are you a student” question. The non-student pricing item has a similar rule to show when the answer to that question is No.
Other Rule Techniques
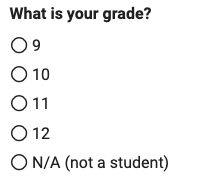
The Yes/No example shows a common and easy method, but other ways are possible, too. For example, if the form asks for the student’s grade then the form owner can skip the “are you a student” question. The Rule on the ticket pricing item can show the item if the grade question is answered with any grade.
To show follow-up questions based on quantities, Rules can use Formsite’s Scoring feature. For example, to provide a discount for 10 or more tickets we click the Text Quantity item’s Calculations tab. That displays the “enable Scoring” setting, then we can set a Rule to show the discount item when the total score is greater than 9.