Build a Form List Portal to Share Answers Across Forms

Formsite forms save each form’s results separate from other forms. There are times when form owners want to link the results from one form to another. For example, a list of forms that a new employee needs to complete. Another example is making repeat orders for previous customers. See how to build a form list portal that lets form visitors pass their information to one or more listed forms.
Examples of Information Typically Passed
Filling out online forms gets tedious for many people when they have to complete the same information multiple times. For example:
- Name, address, and other contact information
- Historical employment or education information
- Family members or demographics
Many forms use that information to show focused questions and to identify who the result belongs to. Using the Pre-populate link and Piping, form owners can create a form list portal to help make completing forms easier.
Form List Portal
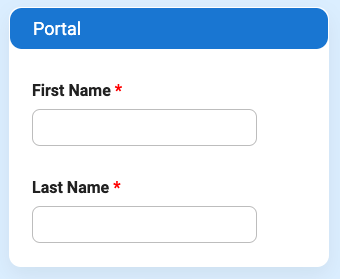
Step 1: Create the first form with the shared information, like name, address, email, and phone number. This is the information that passes through to the other forms.
Step 2: Copy the first form, then add the additional items specific to that form. Each form on the Forms page contains a three-dot menu containing a copy link. Click that menu icon then the copy link to copy the form. Repeat this step for each form or in the future when adding new forms.
Step 3: Go to the copied form’s Share page and click “view” next to the Pre-populate link. That opens the form’s Pre-populate link and inserts placeholder values into each text field through the URL. Use the browser’s address bar to remove parameters in the URL until only the information passed remains.
For example, a Pre-populate link looks like:
https://fs1.formsite.com/account/form2/fill?id1=YourValue1&id2=YourValue2&id3=YourValue3
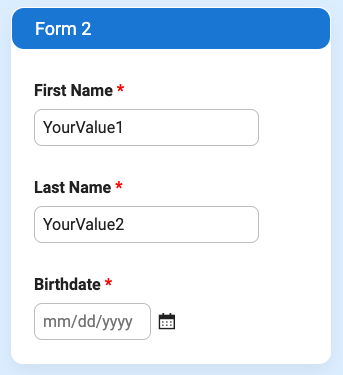
Everything after the question mark “?” are parameters with each parameter separated with ampersands “&”. In the example URL, the parameter “id1” is equal to “YourValue1”. If I only want to pass parameters 1 and 2, I can click into the address bar and delete the end of the URL up to and including the last “&”.
https://fs1.formsite.com/account/form2/fill?id1=YourValue1&id2=YourValue2
Step 4: Copy the URL and return to the first form’s Form Settings -> Success Pages page. Create a new Success Page using the Redirect URL format, then paste the copied URL there.
Step 5: Replace the placeholder values with pipe codes to pass the values through the Pre-populate link. Clicking the Show Pipe codes button displays the form fields’ pipe codes. If the first field contains the first name value, copy the pipe code for the First Name field and replace the placeholder value. Repeat with all placeholder values and save the Success Page.
https://fs1.formsite.com/account/form2/fill?id1=[pipe:1]&id2=[pipe:2]
Step 6: Add a Radio Button or Dropdown item to the first form, then add choices for each form you want to link to.
Step 7: Go to the Rules page and create a page rule that says to skip to the redirect Success Page when choosing that choice.
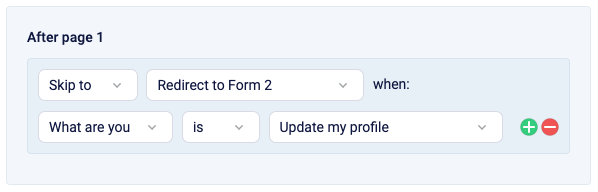
Test the form by entering text into the fields, choosing the form, then clicking Submit. The form copies the answers from the text fields into the Redirect URL parameters, then loads that form with those text values prefilled.